Подключение и настройка Calltouch для сайта
Calltouch — платформа омниканального маркетинга. Все просто: одно окно – оцифрованная карта всего пути пользователя и более 30 инструментов для эффективного маркетинга.
Для пользователей CMS Smart Engine Calltouch действует спецпредложение 2+1:
Месяц сервиса в подарок при оплате двух месяцев по промокоду CALLTOUCHCMS.
Создание и настройка счетчика Calltouch
Шаг #1. Перейдите на сайт Calltouch → нажмите кнопку «Подключиться».
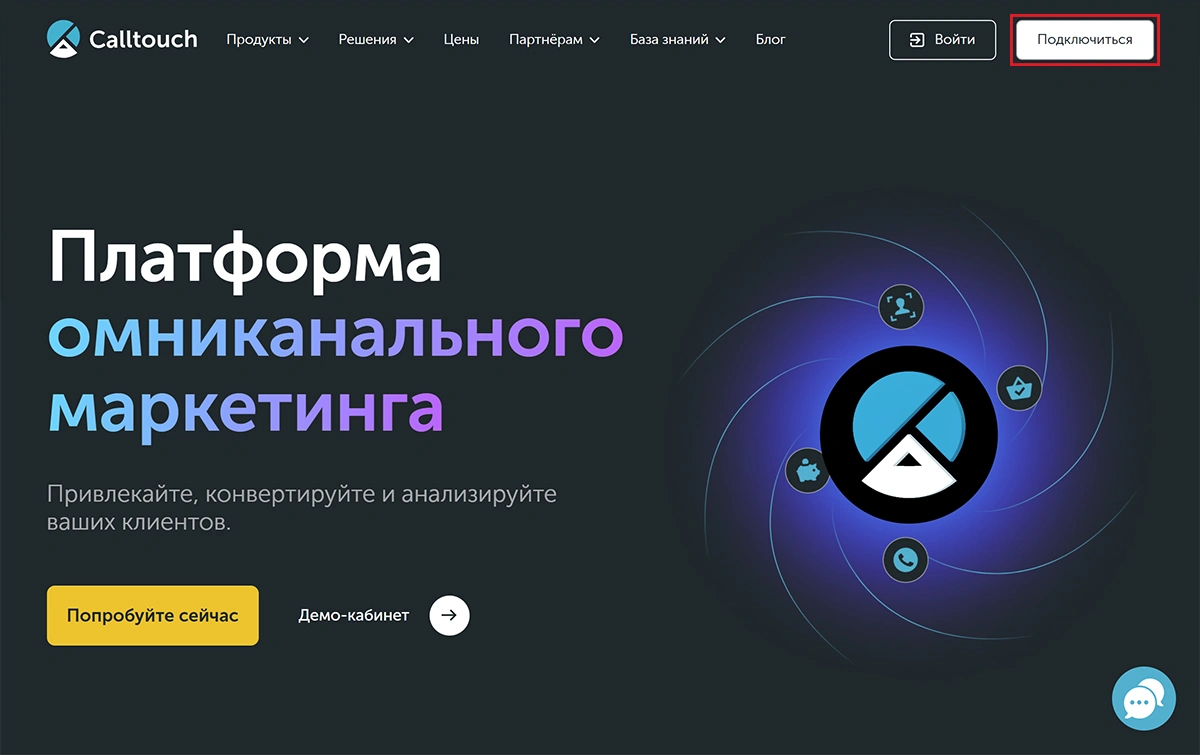
Шаг #2. Введите персональные данные → нажмите кнопку «Далее» → заполните «Контакты» → нажмите кнопку «Зарегистрироваться». Если вы уже зарегистрированы в Calltouch, войдите в личный кабинет.
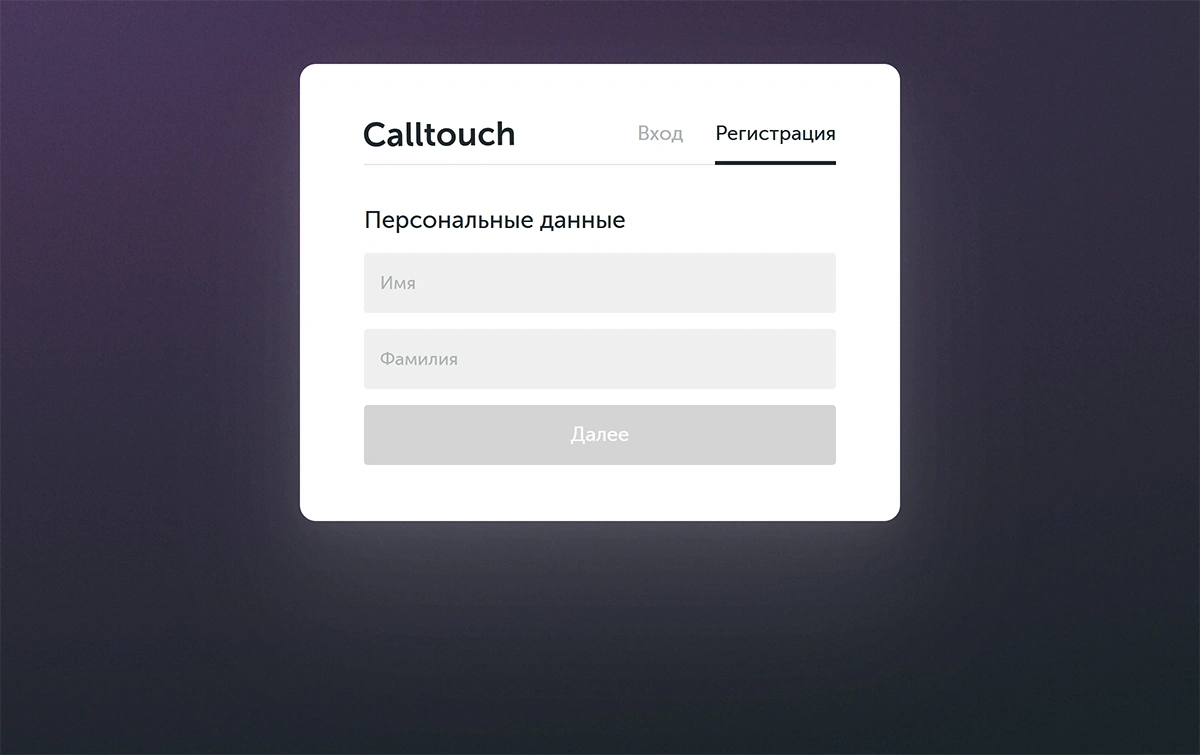
Шаг #3. Перейдите во вкладку «Интеграции» → выберите раздел «API и Webhooks».
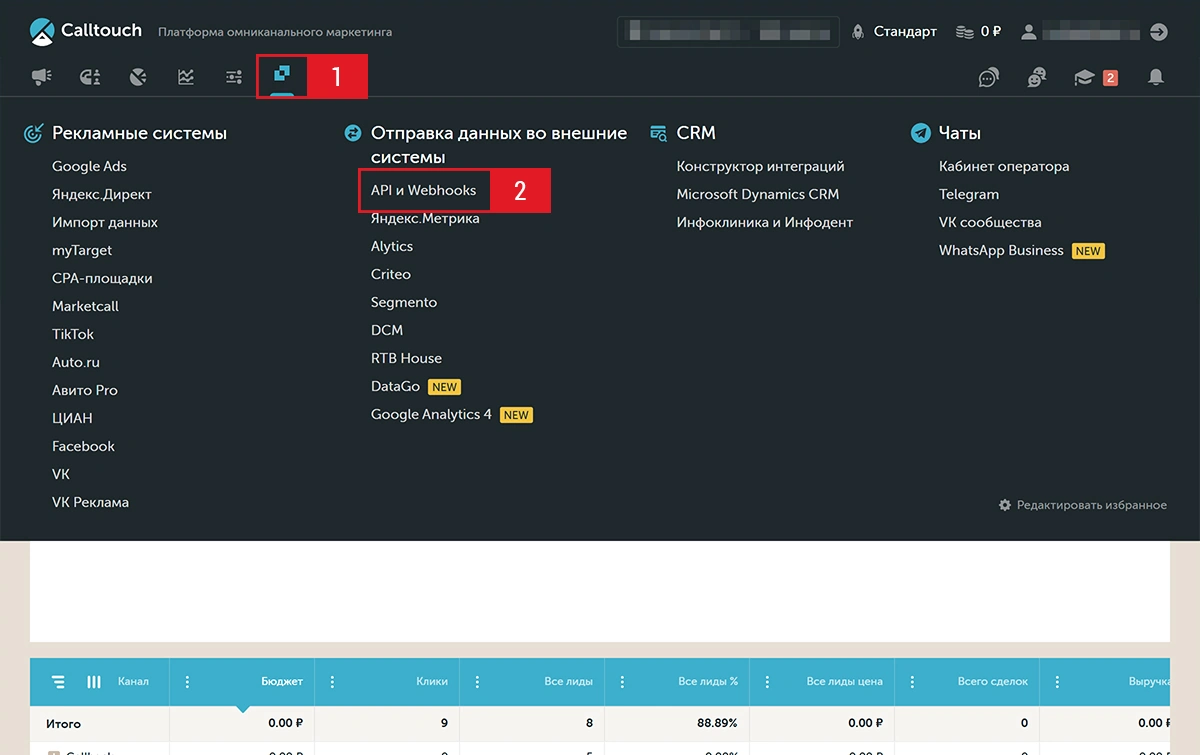
Шаг #4. Скопируйте себе все данные для доступа к API: ID личного кабинета, ID счетчика и API токен.
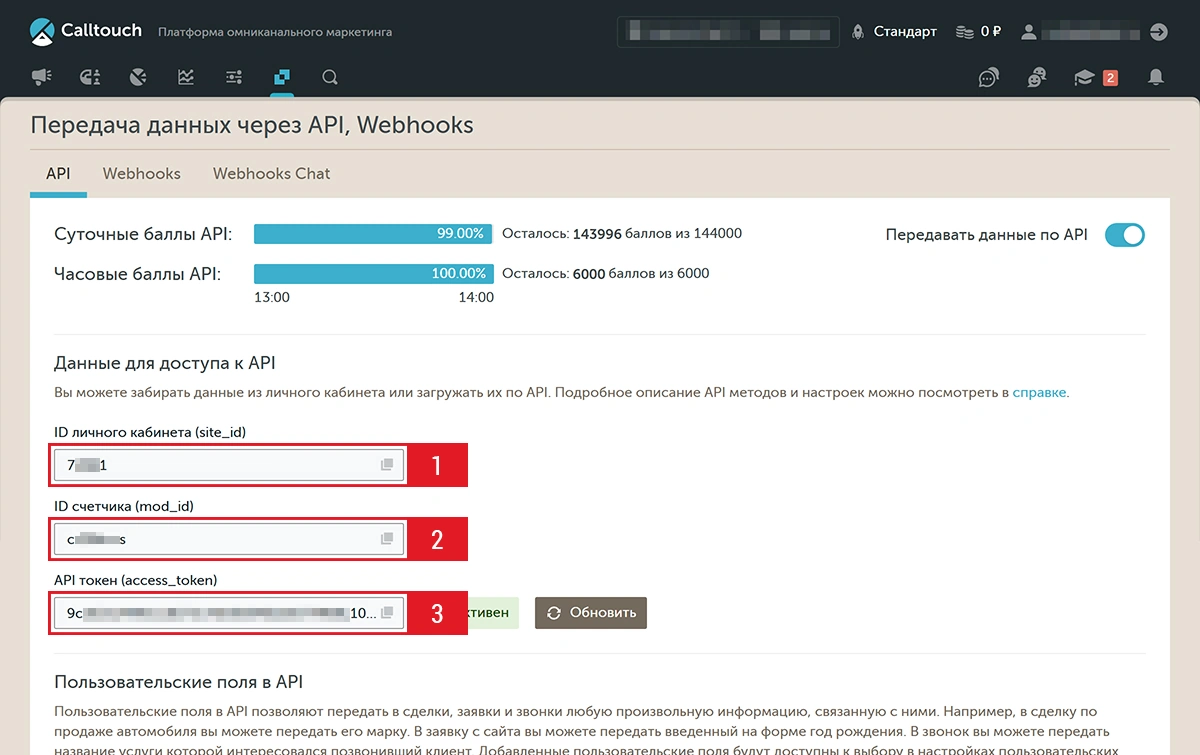
Подключение счетчика Calltouch в Smart Engine
Шаг #5. Откройте панель управления сайтом → перейдите в раздел «Расширения».
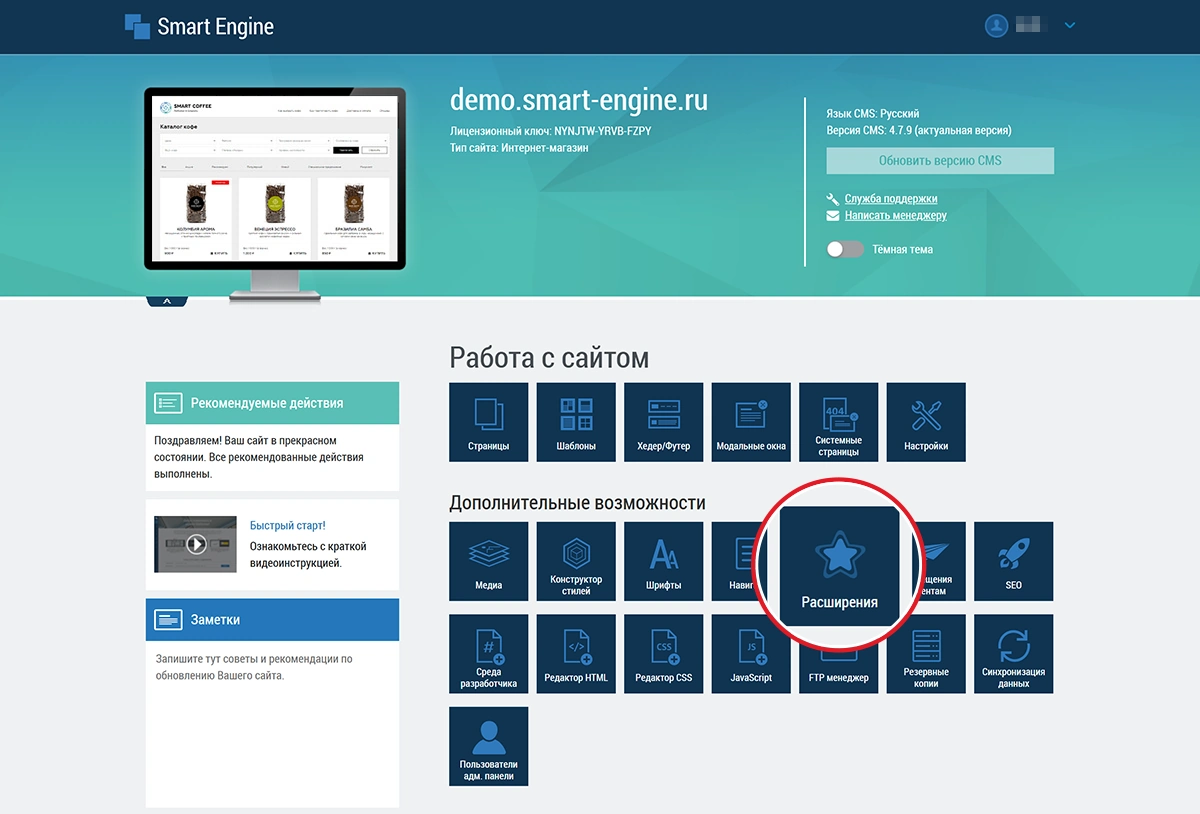
Шаг #6. Выберите из списка доступных расширений Calltouch.
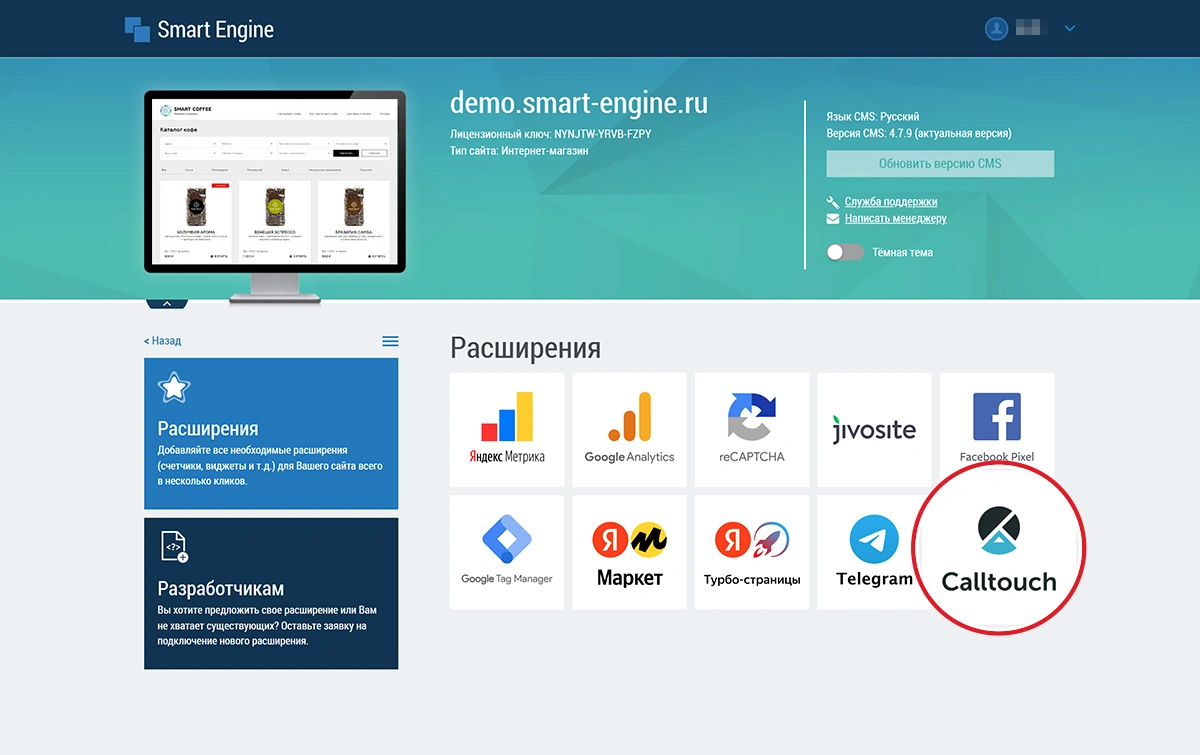
Шаг #7. Включите расширение Calltouch → вставьте в поле «ID счетчика» скопированный ID счетчика (шаг #4) → нажмите кнопку «Сохранить».
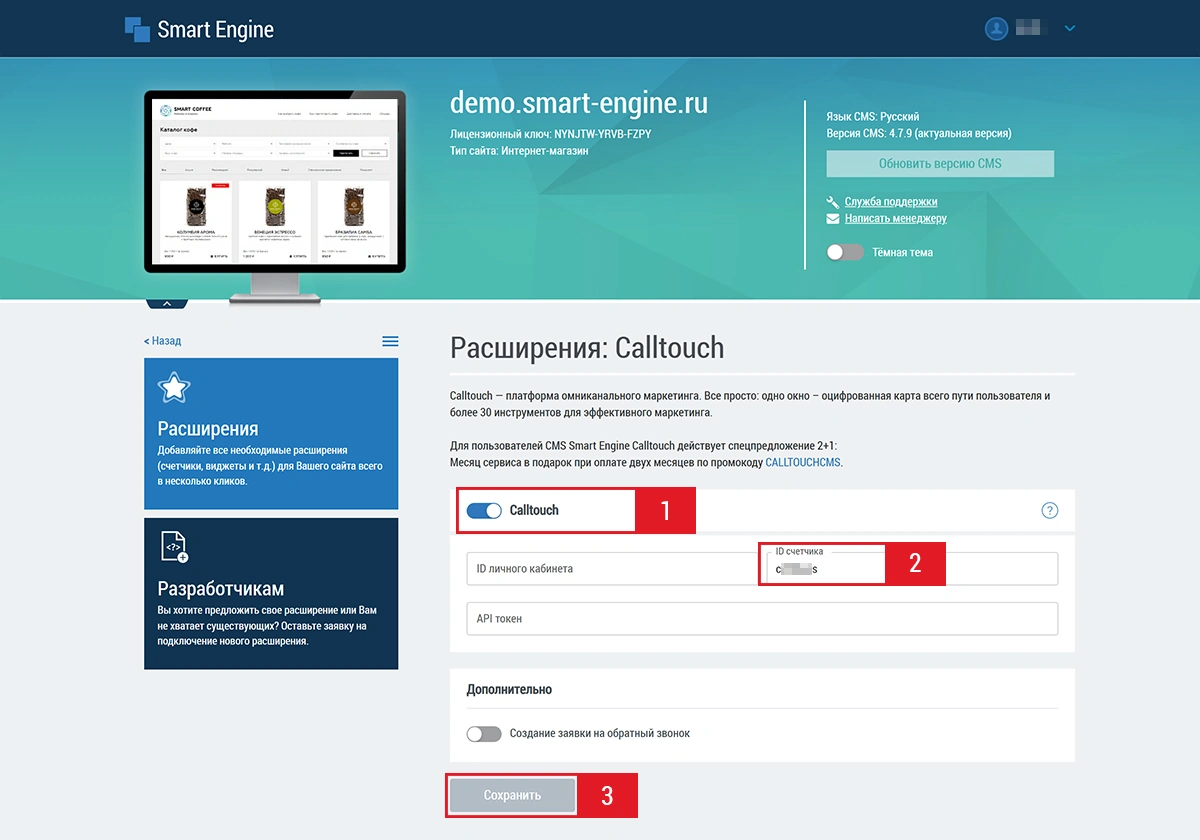
Внимание! Если вам достаточно минимального подключения Calltouch для подмены номеров, вы можете пропустить следующие пункты инструкции.
Отправка заявок в журнал заявок Calltouch (со всех форм обратной связи)
Шаг #8. Убедитесь, что вы проделали все шаги инструкции с #1 по #7 → в настройках Calltouch административной панели заполните все оставшиеся данные для доступа к API: ID личного кабинета и API токен → нажмите кнопку «Сохранить».
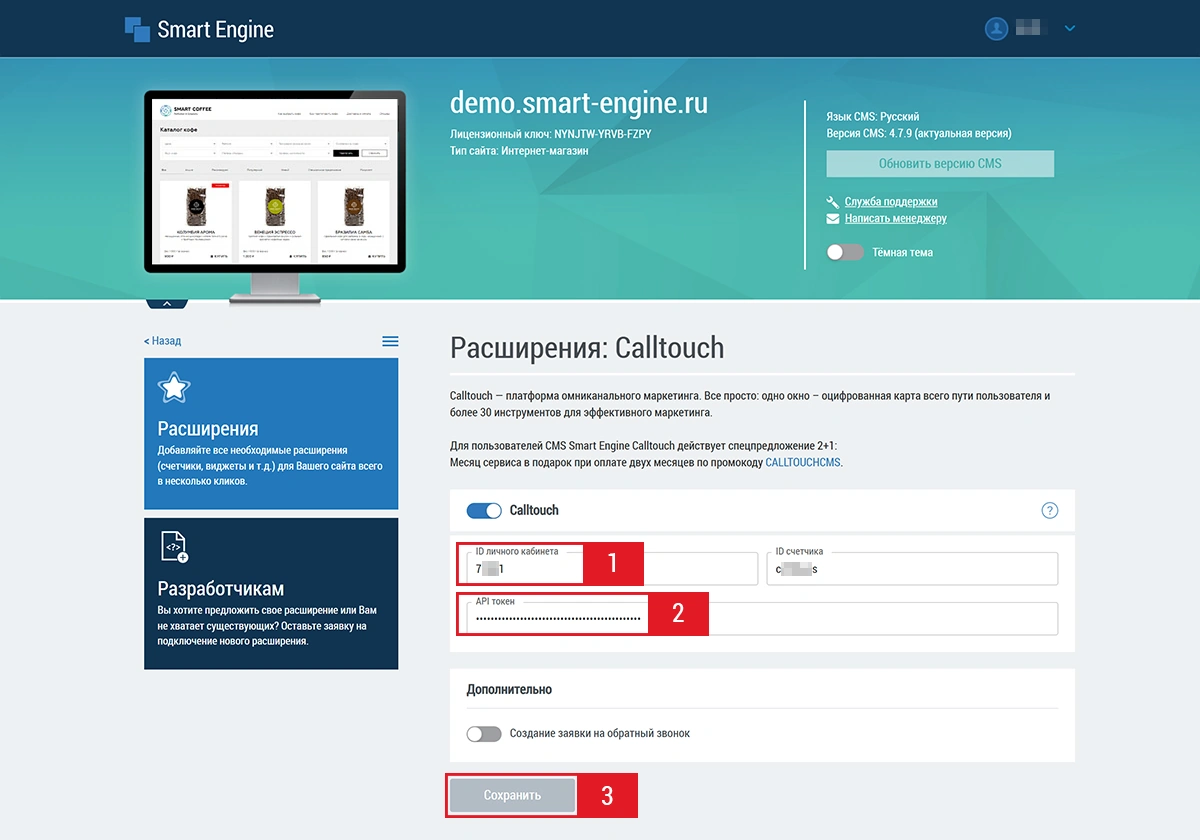
Шаг #9. Для просмотра журнала заявок вернитесь в личный кабинет Calltouch к своему аккаунту → перейдите во вкладку «Отчеты» → выберите раздел «Журнал заявок».
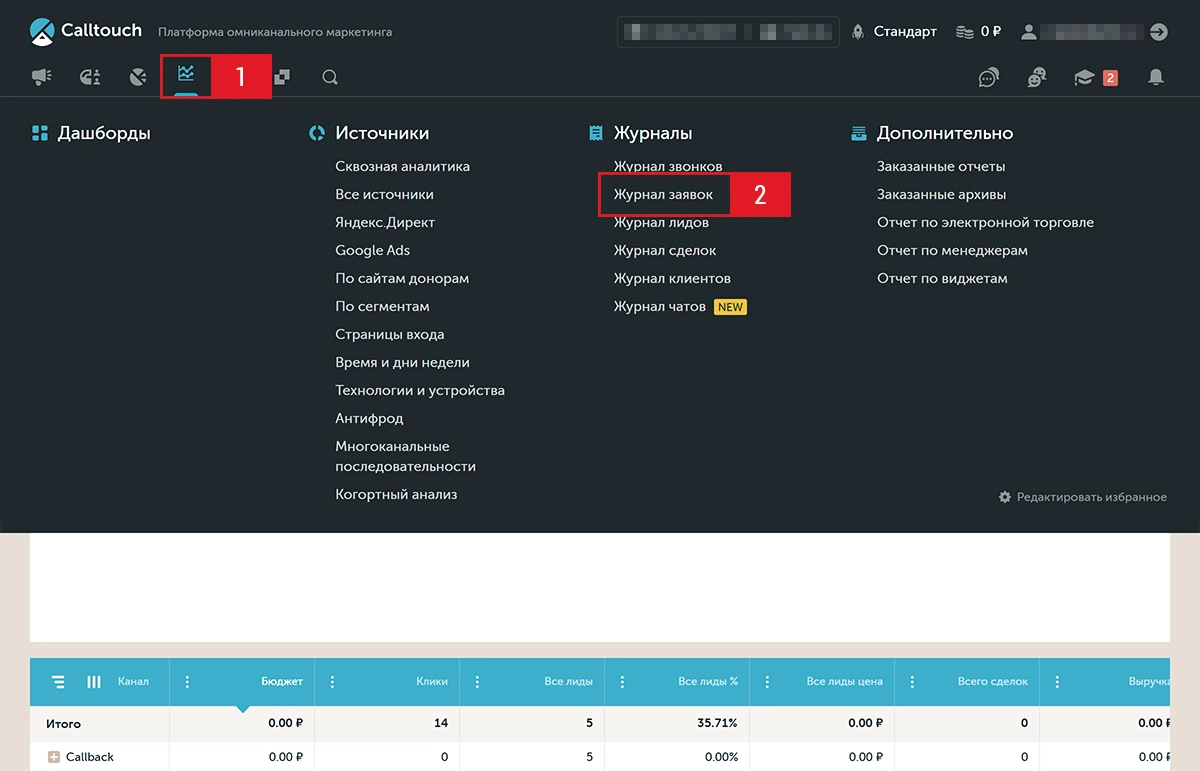
Отправка заявок в колл-центр Calltouch (с конкретной формы обратной связи)
Шаг #10. Убедитесь, что вы проделали все шаги инструкции с #1 по #8 → в настройках Calltouch административной панели включите опцию «Создание заявки на обратный звонок».
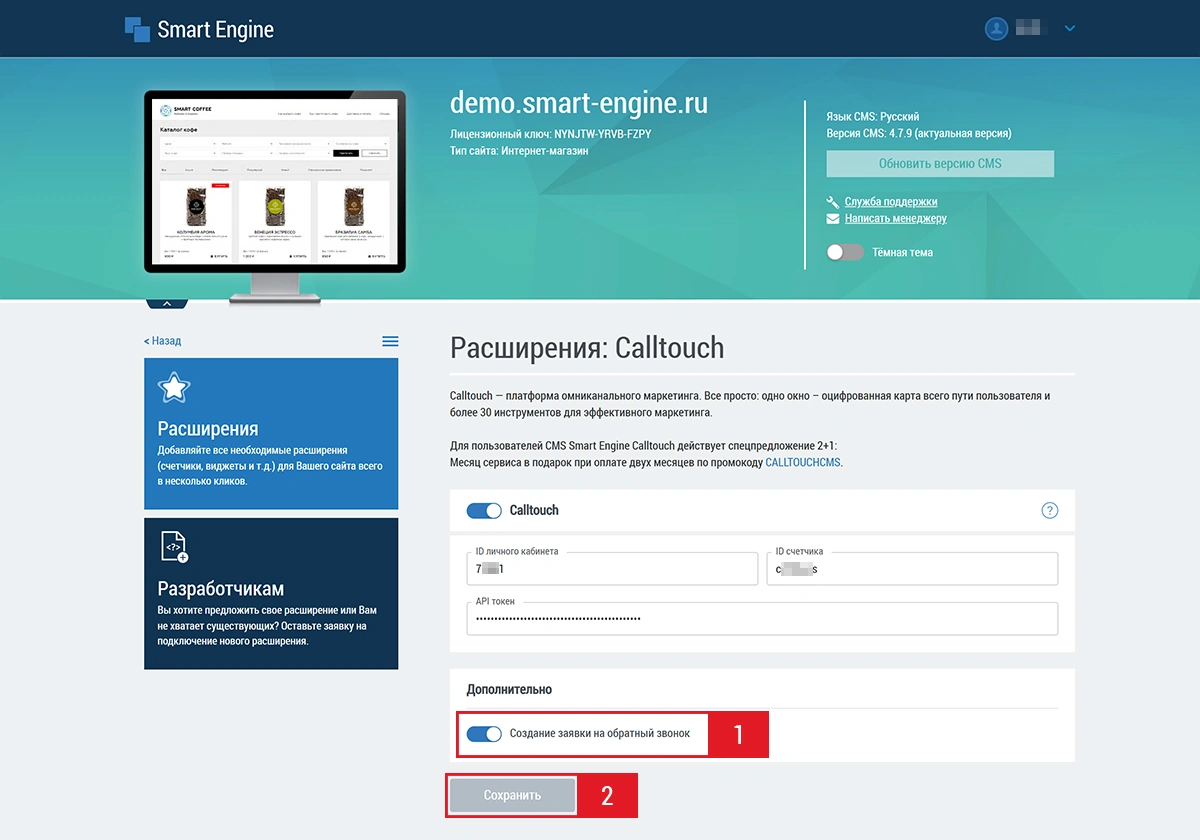
Шаг #11. Откройте панель управления сайтом → перейдите в раздел «Конструктор форм».
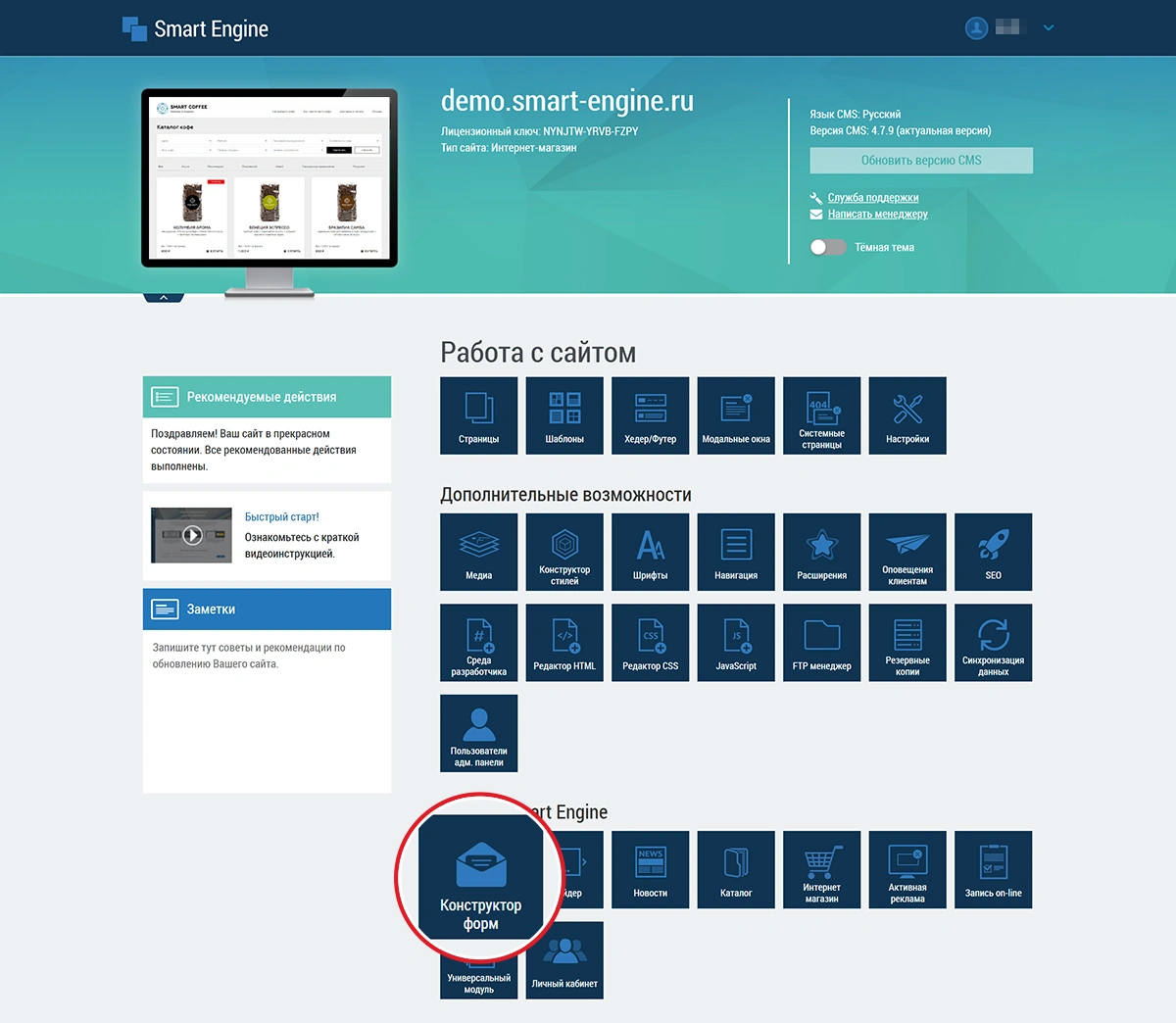
Шаг #12. Выберите нужную вам форму и перейдите в «Настройки формы».
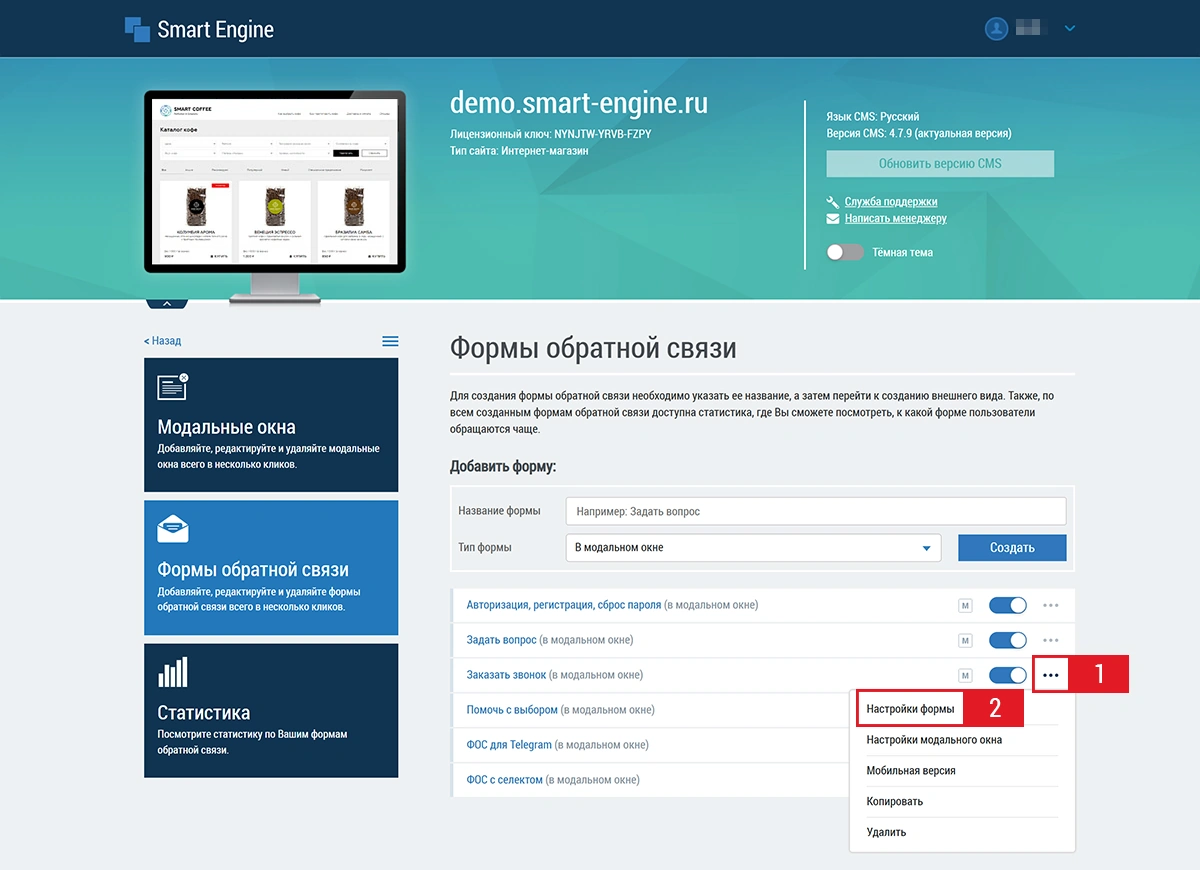
Шаг #13. В разделе «Дополнительные функции» скопируйте «API токен» или замените его на свой ключ → нажмите кнопку «Сохранить» (для того, чтобы сгенерированный вами токен присвоился).
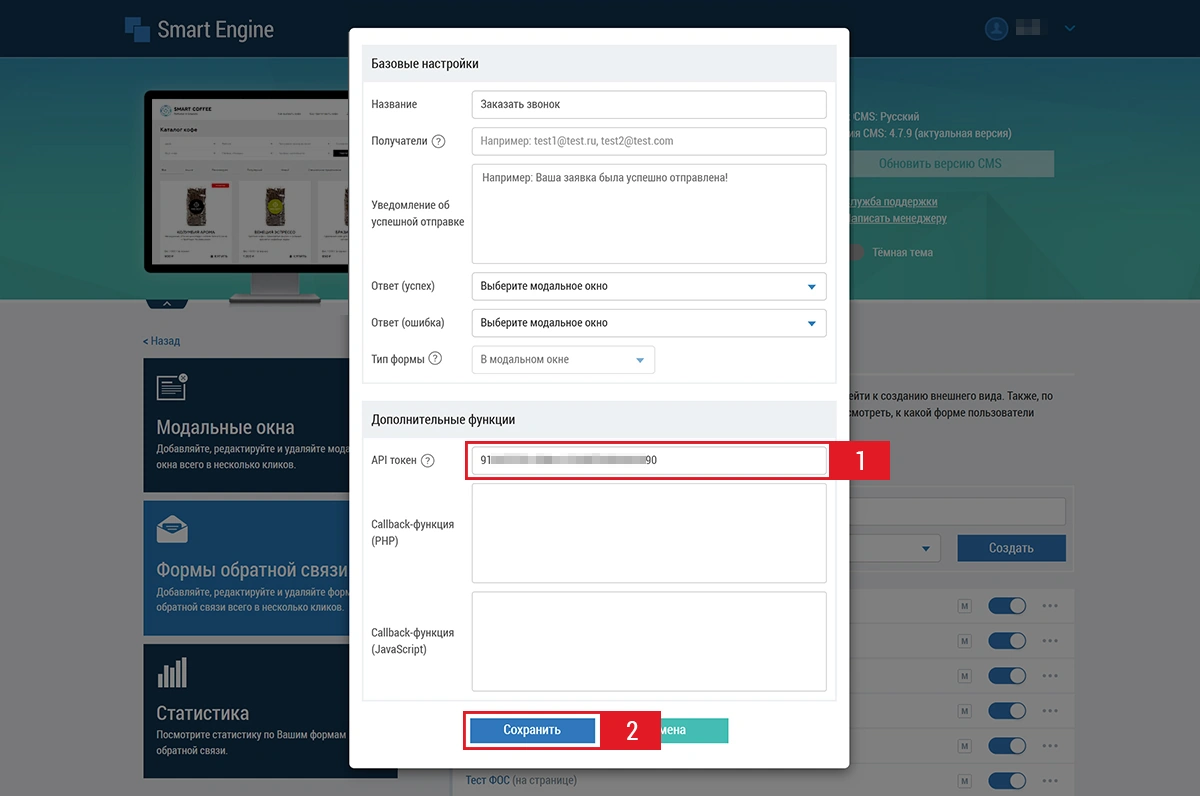
Шаг #14. Вернитесь в личный кабинет Calltouch к своему аккаунту → перейдите во вкладку «Конверсия» → выберите раздел «Автопрозвон заявок с сайта».
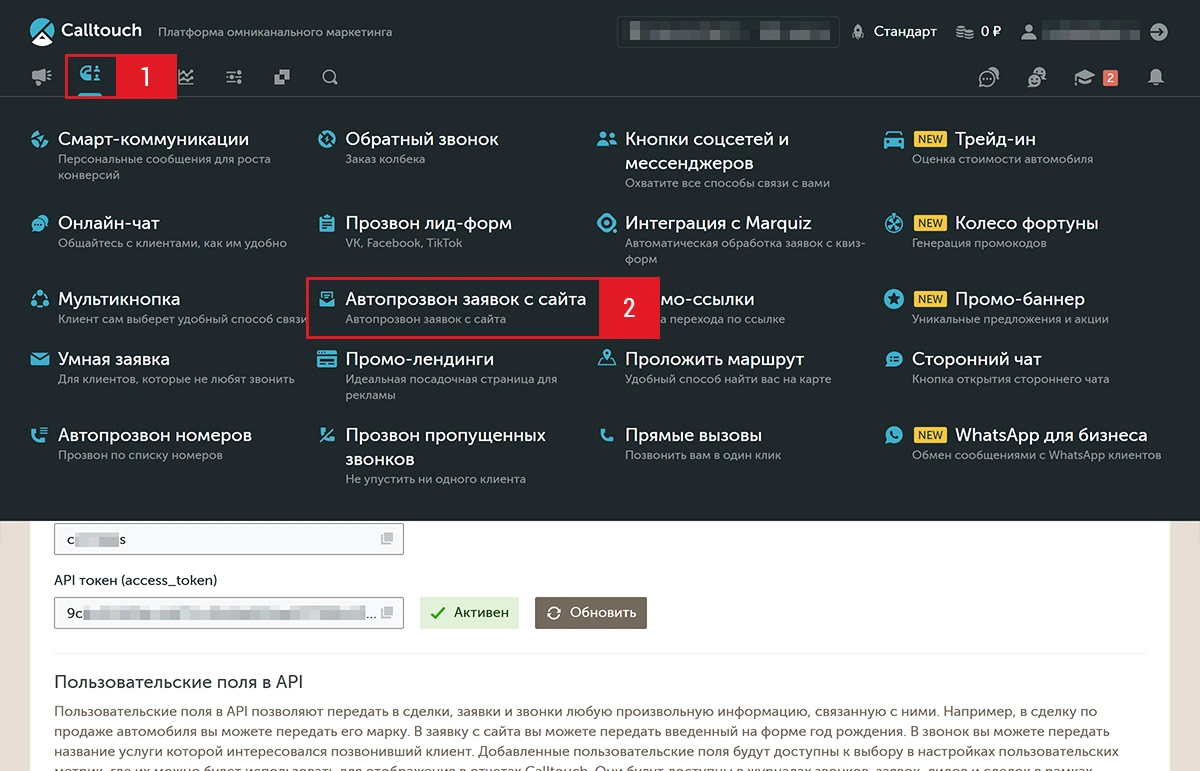
Шаг #15. Нажмите кнопку «Добавить виджет».
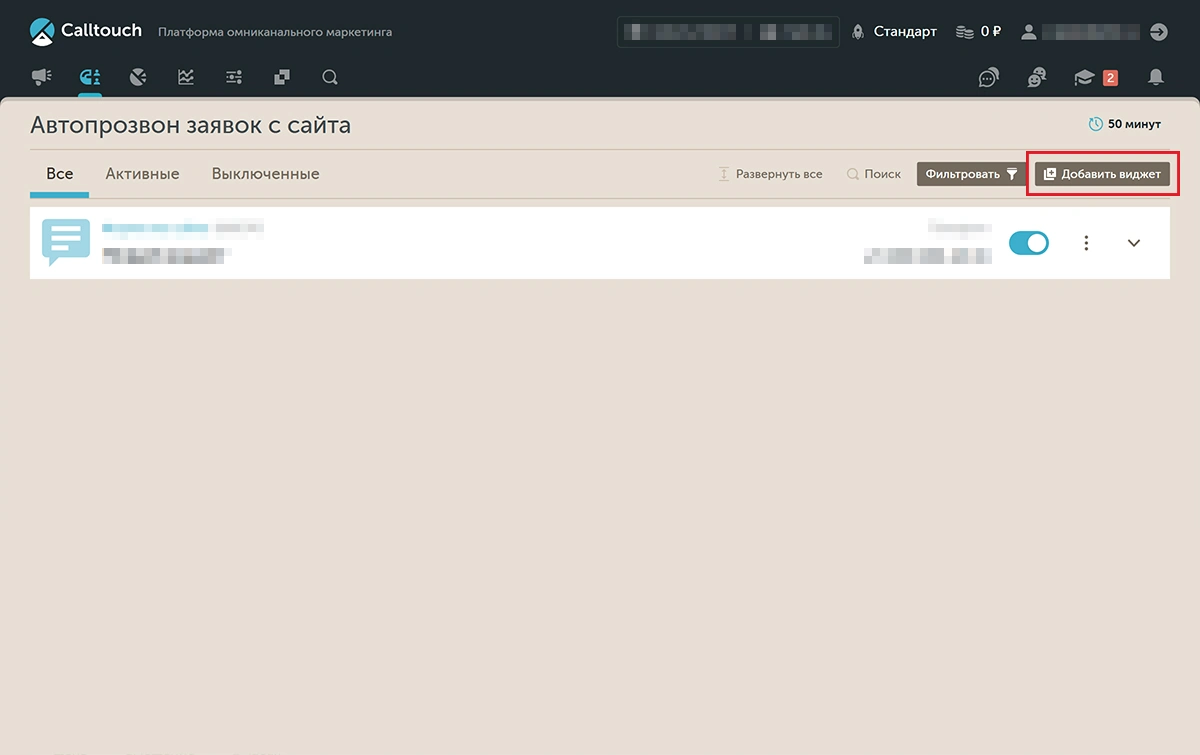
Шаг #16. Введите «Ключ виджета», который вы ранее скопировали на шаге #13 → добавьте существующий или создайте новый «Колл-центр», кликнув по кнопке «Добавить колл-центр» → нажмите кнопку «Сохранить».
Не забудьте включить виджет после внесенных изменений (пункт 4 скриншота).
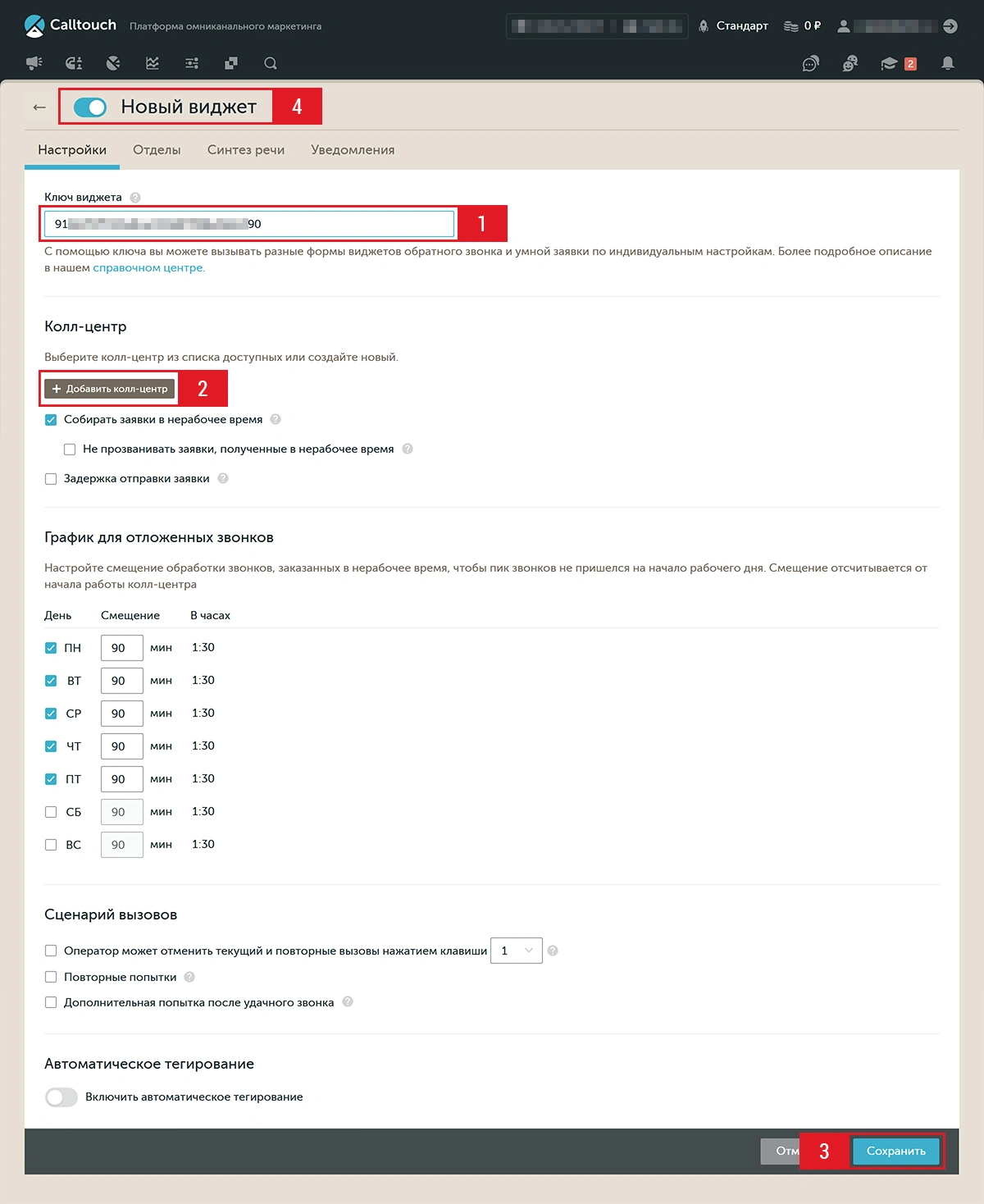
Шаг #17. Для просмотра журнала звонков перейдите во вкладку «Отчеты» → выберите раздел «Журнал звонков».
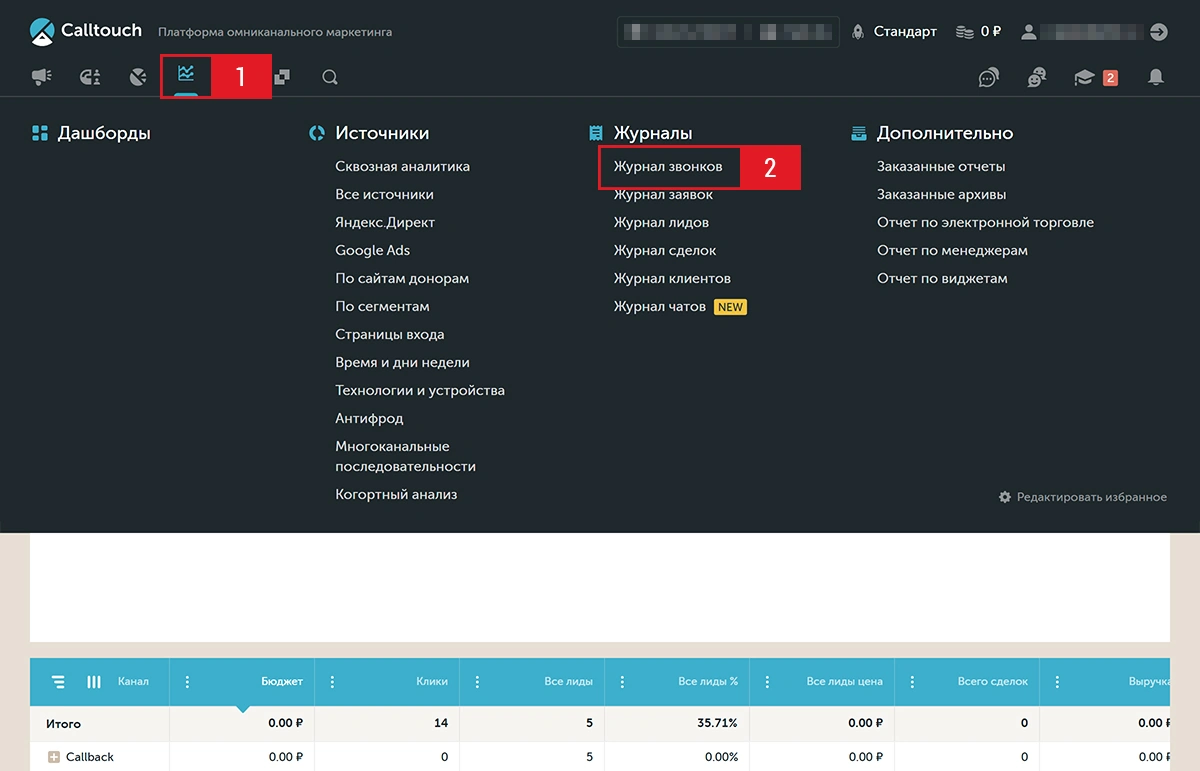
Поздравляем, Calltouch подключен к вашему сайту!

